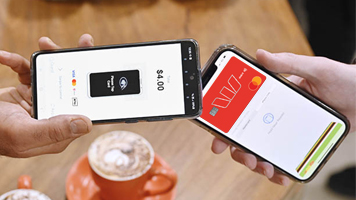Merchant Support Centre
Find useful tools and resources to help you manage your payment solution, including access to 24/7 support.
Things you should know
1 The Point of Sale solutions are supplied by POS Providers, not us (Westpac). We do not guarantee or endorse those products and any related services. You can find out if your POS is compatible with Presto.